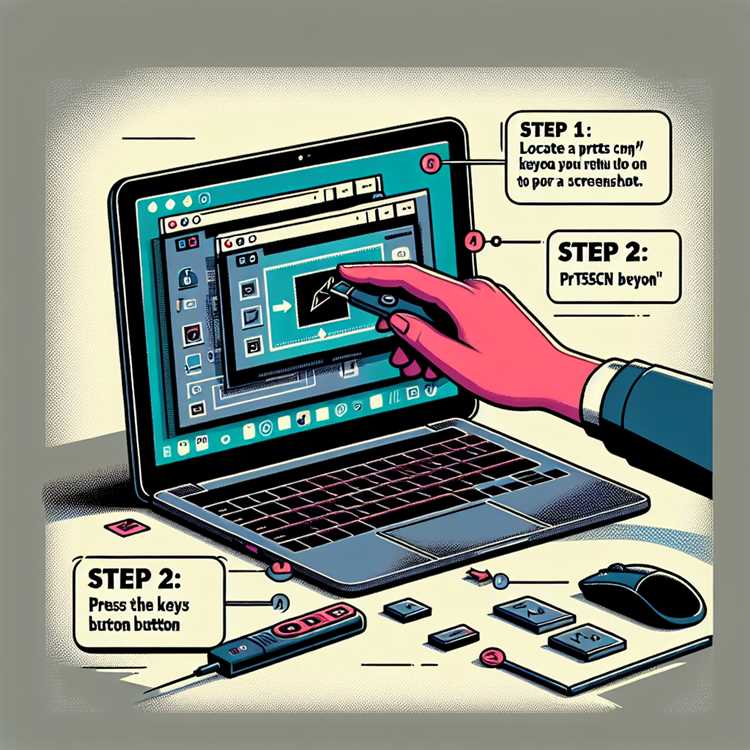Когда возникает необходимость сохранить изображение с дисплея компьютера, многие пользователи задумываются о наиболее удобных способах выполнения этой задачи. Вариантов существует несколько, каждый из которых имеет свои плюсы и минусы. Мы рассмотрим основные методики, которые подойдут для любой ситуации.
Главный фактор, влияющий на выбор метода, — это цель создания изображения. Нужно ли зафиксировать весь экран или только активное окно? А может, требуется сделать снимок конкретной области? Важным моментом также является платформа, на которой вы работаете: Windows, macOS или Linux. Различные операционные системы предлагают свои уникальные инструменты.
Среди встроенных возможностей ОС Windows выделяется клавиша Print Screen (PrtSc). Ее использование позволяет легко сохранить отображаемое на экране изображение в буфер обмена. Далее картинку можно вставить в любой графический редактор и сохранить в нужном формате. Для создания изображения активного окна достаточно нажать комбинацию Alt + PrtSc, что сэкономит время и упростит задачу.
Помимо встроенных методов, существуют и сторонние приложения. Некоторые из них предлагают расширенные функции, такие как редактирование изображения, добавление аннотаций или сразу несколько вариантов сохранения. Например, программы Lightshot и Snagit предоставляют более гибкие и многофункциональные решения для создания снимков вашего монитора.
На MacBooks ситуация обстоит несколько иначе. Здесь встроенными инструментами являются комбинации клавиш, такие как Command + Shift + 3 для захвата экрана полностью и Command + Shift + 4 для выделения конкретной области. Эти методы интуитивно понятны и не требуют установки дополнительных утилит. Достаточно запомнить комбинации и пользоваться ими по мере необходимости.
Простые методы захвата экрана Windows
Самый классический метод – это использование клавиши Print Screen (PrtScn). Эту клавишу можно найти на большинстве клавиатур. Нажатием на нее вы сможете осуществить моментальную фиксацию всего экрана. После этого изображение сохранится в буфер обмена, и его можно вставить в любой графический редактор, например, в Paint, для дальнейшего сохранения или редактирования.
Если вам нужно сохранить изображение только активного окна, тогда на помощь придет комбинация клавиш Alt + Print Screen. Этот метод также отправляет захваченное изображение в буфер обмена, так что не забудьте открыть графический редактор и вставить изображение для дальнейшей работы с ним.
Начиная с версии Windows 10, пользователи получили возможность воспользоваться Windows Key + Shift + S. Эта комбинация позволяет выделить определенную область экрана. После нажатия клавиш экран немного затемнится, и вы сможете выделить нужный фрагмент. Также появится панель быстрого доступа, на которой можно выбрать опции копирования и сохранения. Захваченный участок будет моментально сохранен в буфер обмена.
Для тех, кто предпочитает специализированные приложения, Windows предлагает использовать встроенное приложение \»Ножницы\» (Snipping Tool), которое позволяет выполнять фиксацию экрана различными методами. Вы можете захватить весь экран, отдельное окно или произвольную область. Программа предоставляет также простые инструменты для редактирования.
Последним нововведением является появление приложения \»Набросок на фрагменте экрана\» (Snip & Sketch) в Windows 10. Оно расширяет возможности инструмента \»Ножницы\», предлагая более продвинутые функции и удобный интерфейс. Кроме стандартных методов захвата изображения, приложение позволяет делать аннотации, делать выделения и сразу сохранять результаты.
Каждый из этих способов имеет свои преимущества и подходит для различных ситуаций. Выбирайте тот метод, который наилучшим образом соответствует вашим задачам. Благодаря этим инструментам захват изображения экрана на Windows становится легким и удобным!
Использование сторонних программ для скриншотов
Иногда встроенных возможностей операционной системы для захвата изображения экрана может быть недостаточно. В таких случаях на помощь приходят сторонние программы, которые предлагают более широкий функционал. Они значительно упрощают процесс и дают пользователю дополнительные возможности. Работать с ними может каждый. Главное – выбрать подходящее приложение и установить его на компьютер.
Одна из популярных утилит для захвата экрана на Windows – Lightshot. Программа отличается интуитивно понятным интерфейсом и простотой использования. Достаточно нажать назначенную клавишу, выделить нужную область экрана и сохранить изображение. Кроме того, Lightshot позволяет добавлять текстовые комментарии, стрелки, линии и другие элементы прямо на снимке экрана. Это делает программу отличным инструментом как для профессионалов, так и для новичков, которым требуется быстро и удобно делиться визуальной информацией.
Еще один мощный инструмент – Snagit. Эта программа предлагает больше возможностей для редактирования и аннотаций, чем многие другие. Интерфейс Snagit позволяет не только фиксировать изображение экрана, но и записывать видео, делать гифки и редактировать их без нужды в сторонних редакторах. Функционал включает создание шаблонов, объединение нескольких подобных изображений в одно и добавление различных эффектов.
Для пользователей macOS также существует множество приложений, значительно расширяющих стандартные возможности системы. Популярные среди них – Skitch и Monosnap. Эти утилиты не только позволяют эффективно фиксировать изображение экрана, но и предоставляют инструменты для моментальной работы с полученным материалом. Они позволяют обрезать изображение, добавлять текст и проводить маркировку фрагментов прямо внутри приложения.
Skitch, разработанный компанией Evernote, интегрирован с одноименным сервисом заметок. Программа отличается легкостью и удобством использования. Она позволяет выделять области, добавлять текст и стрелки, а затем сохранять или отправлять изображение. Monosnap, в свою очередь, предлагает больше возможностей для работы с изображением экрана и поддерживает интеграцию с популярными облачными сервисами. Это упрощает процесс обмена и хранения результатов работы.
Программы для захвата экрана имеют значительные преимущества перед стандартными средствами операционных систем. Они позволяют настраивать параметры захвата и редактирования, сохранять изображения в различных форматах и мгновенно делиться ими с другими. Эти утилиты становятся незаменимыми помощниками в повседневной работе и учебе, повышая эффективность и облегчив выполнение задач. Выбор подходящего инструмента зависит от конкретных задач и предпочтений пользователя, а разнообразие доступных решений позволяет каждому найти оптимальный вариант.
Использование сторонних программ для скриншотов
Сторонние программы могут существенно упростить процессы захвата изображения с экрана компьютера. Эти утилиты предоставляют мощные инструменты для более точного и удобного использования. Они подходят как для новичков, так и для опытных пользователей. Самое главное — выбрать подходящий инструмент.
Перейдем к примерам . Существуют разные утилиты, каждая из которых имеет свои особенности и преимущества. Некоторые из них позволяют редактировать снимки экрана прямо в интерфейсе программы. Этим они экономят ваше время.
Одной из популярных утилит является Lightshot. Она проста в установке и использовании. Нажимаете клавишу PrintScreen или комбинацию заданной клавиши – и программа сразу же активируется. Задаёте нужную область экрана, и программа автоматически её захватывает. После захвата появляется окно редактирования, где вы можете выполнить базовые манипуляции с изображением. Весь процесс занимает считанные секунды.
Другой программой является Snagit. Она предоставляет расширенные функции для создания и редактирования изображений с экрана. Snagit обладает богатым арсеналом инструментов, поддерживает работу с видео и помогает записывать движения на экране. Наглядные подсказки и мультифункциональный интерфейс делают её особенно привлекательной для профессионалов, которым необходимы точные инструменты.
Выбор подходящей утилиты зависит от задач. Если вашему начальнику по работе нужны скриншоты с красными стрелками и подписями, то программа Lightshot станет вашим верным помощником. А если необходимы подробные инструкции с множеством шагов, Snagit будет идеальным выбором.
Многое зависит от привычек и предпочтений. Технологии постоянно развиваются, и каждый год на рынке появляются новые решения. Попробуйте несколько разных программ. Изучите их функционал. Определите, какие элементы интерфейса вам удобны. Со временем вы найдете тот инструмент, который подходит лично вам.
В конце концов, использование сторонних программ для захвата экрана — это возможность сделать процесс максимально эффективным. Вас не ограничивает функционал встроенных средств операционной системы. Выберите программу по своим предпочтениям и наслаждайтесь работой!
Горячие клавиши для быстрого скриншота
Использование горячих клавиш на компьютере значительно ускоряет процесс создания скриншотов. Эти сочетания клавиш предоставляют возможность захватывать активный экран или его часть практически мгновенно. Удобство использования таких методов очевидно, особенно когда нет времени на поиск встроенных программных решений или сторонних утилит. Все действия выполняются моментально и не требуют дополнительных усилий.
Ниже приведены горячие клавиши для создания скриншотов в разных операционных системах:
- В Windows:
- PrtScn (Print Screen) – сохраняет изображение всего экрана в буфер обмена.
- Alt + PrtScn – захватывает только активное окно и сохраняет в буфер обмена.
- Win + PrtScn – сохраняет картинку всего экрана в папку \»Изображения\».
- Win + Shift + S – запускает инструмент \»Ножницы\», позволяющий выбрать часть экрана.
- Для macOS:
- Command + Shift + 3 – фиксирует всю область экрана и сохраняет на рабочий стол.
- Command + Shift + 4 – превращает курсор в прицельный крестик для выделения области.
- Command + Shift + 5 – открывает небольшое меню для выбора типа снимка.
- Command + Shift + 6 – снимает Touch Bar на MacBook Pro и сохраняет его.
Помимо основного функционала, эти горячие клавиши можно дополнительно настроить под индивидуальные потребности пользователя. Важно учитывать, что сочетания клавиш могут варьироваться в зависимости от конфигурации системы и установленных программ. Быстрое освоение этих комбинаций клавиш возможно после нескольких тренировок в повседневных задачах.
Для улучшения результата можно использовать отдельные горячие клавиши в комбинации с инструментами для редактирования изображений. Это позволяет не только зафиксировать нужное изображение, но и оперативно его отредактировать. В конечном итоге время, затрачиваемое на создание и обработку контента, существенно сокращается. Профессиональные пользователи особенно ценят такие преимущества в своей работе.
Горячие клавиши для быстрого скриншота
В повседневной работе на компьютере часто возникает необходимость запечатлеть тот или иной момент с экрана. Вместо того чтобы использовать громоздкие инструменты, проще воспользоваться комбинацией клавиш. Это экономит время и позволяет сразу получить желаемый результат. Компьютерные энтузиасты и новички найдут горячие клавиши удобными и простыми в использовании, что облегчит выполнение повседневных задач.
Захват экрана в Windows
В операционной системе Windows предусмотрено несколько клавиатурных сочетаний для различных типов захвата экрана:
-
Print Screen (PrtScn): используется для съемки всего экрана. Изображение копируется в буфер обмена, откуда его можно вставить в любое графическое приложение.
-
Alt + Print Screen: эта комбинация позволяет получить изображение только активного окна. Как и в предыдущем случае, его необходимо вставить в приложение для редактирования.
-
Windows + Shift + S: открывается инструмент \»Ножницы\», который позволяет выбрать область для захвата. Полученное изображение также помещается в буфер обмена.
-
Windows + Print Screen: этот способ сохраняет весь экран автоматически в папку \»Снимки экрана\» в библиотеке \»Изображения\».
На macOS
Для пользователей macOS существует и свои комбинации:
-
Shift + Command + 3: для сохранения изображения всего экрана на рабочий стол.
-
Shift + Command + 4: для выделения определенной части экрана. Курсор меняется на крест, позволяя выбрать нужную область.
-
Shift + Command + 4 + Пробел: после выбора области можно щелкнуть пробелом, и тогда выделится активное окно.
-
Shift + Command + 5: открывает панель инструментов захвата экрана для выбора различных опций, включая запись видео с экрана.
Дополнительные советы
Знание горячих клавиш значительно упрощает рабочий процесс. Но также важно уметь быстро находить и обрабатывать снятые изображения. Для этого можно установить специализированные программы, обеспечивающие дополнительный функционал.
Использование горячих клавиш на компьютере делает работу с изображениями удобнее и быстрее. Клавиатурные сочетания полезны не только для захвата экрана, но и для дальнейшего редактирования материалов. Активно используя эти инструменты, вы сможете значительно повысить эффективность своей работы.
Советы по редактированию скриншотов
Первая рекомендация – использование базовых функций редактирования, которые есть в каждом компьютере. Сюда относятся инструменты для обрезки, изменения размеров и добавления текста. Обратите внимание на выделение ключевой информации, что чаще всего требует простого выделения активных элементов экрана. Таким образом, материал станет более удобочитаемым и визуально гармоничным.
Важно уметь подчеркивать нужные детали. Для этого можно применять стрелки, окружности и другие фигуры. Они помогают фокусировать внимание на главных частях изображений, минимизируя отвлекающие факторы. Иногда для акцентирования требуется затемнение или размытие фона. Такой способ позволяет избежать перегрузки информацией, сохраняя читабельность.
Не забывайте о цветовом балансе. Он важен для создания приятной глазу картинки. Если какой-либо элемент экрана выглядит слишком ярким или тусклым, скорректируйте яркость, контраст и насыщенность. Добавление фильтров может существенно улучшить восприятие информации, если они подобраны со вкусом и соответствуют общей палитре. Однако, не переусердствуйте – слишком интенсивные изменения могут испортить натуральность.
Использование сторонних программ часто открывает новые возможности для редактирования. Такие приложения предлагают расширенный функционал, включая профессиональные инструменты для ретуши и коррекции. Они помогают создавать качественные и проработанные изображения. Некоторые программы позволяют автоматизировать рутинные задачи, экономя время и усилия.
Заключительный совет – тестирование и обратная связь. Прежде чем завершить работу, проверьте изображение на разных устройствах и экранах. Выявите недостатки, если таковые есть, и исправьте их. Зачастую, работа над качественным контентом требует нескольких итераций. Полезно также посоветоваться с коллегами или друзьями. Их мнение поможет взглянуть на работу свежим взглядом и сделать ее действительно добротной.