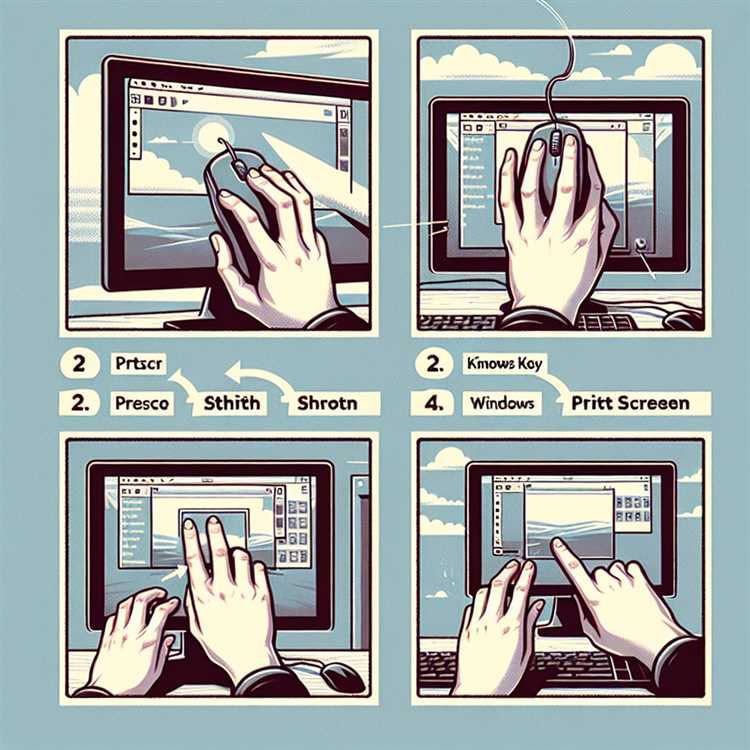В современном мире технических инноваций часто возникает необходимость сохранить изображение с экрана вашего устройства. Это может быть фрагмент заметок, часть веб-страницы, или важная ошибка в программе, которую нужно передать службе поддержки. Но как же осуществить этот процесс без лишних сложностей и затрат времени?
Основные методы сильно различаются в зависимости от операционной системы и устройства. Владельцы ноутбуков, к примеру, сталкиваются с набором функций, которые могут различаться даже в пределах одного бренда. Для большинства пользователей вопрос выбора оптимального способа зависит от их привычек, доступного программного обеспечения и требований к качеству изображения.
Существует несколько популярных программ и утилит, предназначенных специально для сохранения изображения экрана. Каждая из них может предложить что-то уникальное: от базовых средств ОС до продвинутых инструментов с широким набором настроек. Некоторые из этих решений предлагают простоту и скорость, другие же позволяют детально настроить параметры. Важно подобрать именно то, что будет соответствовать вашим потребностям.
Разнообразие методов обеспечивает пользователям свободу выбора. Для одних приемлемы стандартные сочетания клавиш, встроенные в операционную систему, для других — специализированные утилиты, обеспечивающие высокую гибкость и дополнительные возможности. Важно не только знать, какие методы существуют, но и разобраться в их преимуществах и особенностях. Это позволит максимально эффективно использовать время и получать качественные результаты.
Современная техника делает процесс захвата изображения более удобным. Независимо от операционной системы или версии программного обеспечения, вы можете выбрать самый удобный способ и наслаждаться результатами. Знание нескольких простых приёмов или установка одной из множества доступных программ позволит с лёгкостью справиться с этой задачей.
Основные способы создания снимка экрана
Встроенные инструменты Windows предоставляют пользователю несколько простых и удобных подходов. Возможности варьируются в зависимости от версии операционной системы. Теперь рассмотрим подробно, какими способами можно запечатлеть содержимое экрана вашего ноутбука.
Первый способ заключается в использовании клавиши Print Screen. На большинстве клавиатур она обозначена как PrtScn или PrtSc. Нажатие на неё сохраняет изображение текущего экрана в буфер обмена. После этого его можно вставить в любой графический редактор, например, в программу Paint, через комбинацию Ctrl + V. Это позволяет быстро скопировать и сохранить снимок.
Если необходимо сохранить только активное окно, а не весь экран, поможет комбинация Alt + Print Screen. Этот метод также сохраняет изображение в буфер обмена, откуда его можно вставить в любой редактор.
Ещё один удобный инструмент — Windows + Shift + S. Эта комбинация открывает встроенное приложение Snip & Sketch, которое позволяет выделить нужную область экрана. После выбора области, изображение автоматически копируется в буфер обмена. Удобство программы в том, что она позволяет немедленно отредактировать полученное изображение перед сохранением.
Для пользователей, которые предпочитают не только статичные снимки, но и запись экрана, есть встроенная функция Game Bar. Нажатием комбинации Windows + G открывается панель, позволяющая захватывать как изображения, так и видео. Это особенно полезно для геймеров и тех, кто создает обучающие материалы.
Таким образом, операционная система Windows предоставляет целый арсенал инструментов для создания снимков различных типов. Независимо от необходимости ванной пользователя — снять весь экран, активное окно или выделенную область — встроенные функции позволяют справиться с задачей быстро и эффективно.
Использование встроенных инструментов Windows
Создание изображений экрана на платформе Windows может быть выполнено несколькими способами с помощью встроенного оборудования. Это удобные и простые в использовании методы, которые помогут вам запечатлеть любой момент. Подходы отличаются по функционалу и удобству, что позволяет выбрать наиболее подходящий способ в зависимости от ваших нужд. Мы рассмотрим разнообразные пути, начиная от клавиатурных сокращений и заканчивая программами самого Windows. Погрузимся в детали!
Наиболее популярные способы включают использование клавиш \»PrtScn\» и \»Alt + PrtScn\». Первая клавиша захватывает изображение всего экрана и сохраняет его в буфер обмена. Вторая — фиксирует только активное окно, что может быть полезно, если вам нужно только содержимое одного приложения. Обе клавиши достаточно просты в применении.
Другой популярный метод — использование комбинации \»Win + Shift + S\». Этот способ позволяет выбрать область экрана, которую нужно запечатлеть, и сохраняет ее в буфер обмена. Это особенно удобно для специфических задач, требующих точности. После нажатия, вы сможете сразу приступить к редактированию или сохранению полученного изображения.
Не забудем о программе \»Ножницы\». Этот инструмент встроен в Windows и предоставляет более обширные возможности для захвата экрана. Например, вы можете выбрать любую форму, от произвольной до прямоугольной. Кроме того, имеется возможность отложенного захвата, когда изображение фиксируется через заданное время. Все сохраненные изображения можно тут же редактировать и сохранять в различных форматах.
| Метод | Описание | Преимущество |
|---|---|---|
| PrtScn | Захват всего экрана | Простой в использовании |
| Alt + PrtScn | Захват активного окна | Более точная фиксация |
| Win + Shift + S | Выбор области экрана | Точность и удобство |
| Программа \»Ножницы\» | Различные формы захвата | Дополнительные возможности |
Отдельного внимания заслуживает приложение \»Ножницы\». Оно имеет две основные формы режима: обычный и декораторский. Ножницы позволят захватить любые участки экрана, а также обладают возможностью отложенного захвата. Если вам нужна подстройка под уникальные условия, данная программа будет вашим выбором.
Эти встроенные возможности делают Windows платформой, готовой к любым задачам. Внимание к деталям и доступ к различным способам фиксации обеспечат вам легкость в работе с изображениями экрана.
Как делать скриншоты на Mac
Снимок всего экрана
Использование клавиш \»Command + Shift + 3\» позволяет запечатлеть весь дисплей. Подобный способ особенно полезен, когда нужно сохранить полный вид рабочего пространства. Все происходит мгновенно и результат сохраняется на рабочем столе.
Выборочная область
Если нужно сохранить конкретную часть дисплея, стоит воспользоваться комбинацией \»Command + Shift + 4\». Далее можно выделить нужную область, и она будет захвачена. Это удобно для создания более точных изображений информации.
Окно или меню
Для отдельного окна или меню на ноутбуке под macOS также есть отдельный способ. После нажатия \»Command + Shift + 4\», нажмите \»Пробел\». Таким образом, вы сможете выбрать и сохранить именно то окно, которое необходимо. Запись таких фрагментов экрана станет невероятно легким и быстрым процессом.
Встроенные программы и настройки
Не стоит забывать про встроенную утилиту \»Снимок экрана\», доступную через Launchpad или Spotlight. Этот инструмент предлагает множество возможностей и настроек для захвата изображения, включая таймеры и выбор форматов файлов. Тем, кто часто создает изображения экрана, эта утилита станет незаменимым помощником, предоставляя дополнительный контроль над процессом.
Вне зависимости от выбранного способа, Mac обеспечивает гибкость и удобство, экономя время и усилия пользователей. Возможности, заложенные в macOS, делают процесс быстрим и простым, что особенно ценно для тех, кто часто взаимодействует с визуальной информацией.
Установка сторонних приложений для скриншотов
Одной из таких программ является \»Ножницы\», обладающая удобным интерфейсом и обширными настройками. Выполнение определённых задач с её помощью становится гораздо проще и быстрее. \»Ножницы\» позволяют не только фиксировать необходимые фрагменты экрана, но и сразу редактировать их, добавляя комментарии или выделения.
Для установки \»Ножниц\» необходимо сначала найти программу через официальный сайт или специализированный магазин приложений. После скачивания установочного файла, следуйте инструкциям по инсталляции. Обычно процесс занимает несколько минут, после чего вы сможете запустить программу из меню \»Пуск\» или по ярлыку на рабочем столе.
Программа \»Ножницы\» также предлагает несколько режимов захвата экрана. Вы можете выбрать полный экран, произвольную область или конкретное окно. Это позволяет точно настроить изображение под ваши нужды. Некоторые приложения предоставляют возможность захвата видео с экрана, что может оказаться полезным для создания обучающих материалов или демонстрации работы программного обеспечения.
| Функция | Описание |
|---|---|
| Редактирование | Добавление текста, графики и аннотаций на изображение |
| Разные режимы захвата | Выбор полного экрана, произвольной области или отдельного окна |
| Обмен | Мгновенная отправка изображения по почте или в соцсети |
Использование стороннего софта, такого как \»Ножницы\», действительно открывает новые горизонты для пользователей Windows, предоставляя им более гибкие и мощные инструменты для создания скриншотов. Процесс инсталляции и освоения нового ПО не вызывает трудностей даже у новичков, а хорошие результаты и удобство работы становятся ощутимыми сразу же после первого использования.
Работа с программой \»Ножницы\»
\»Ножницы\» поставляются с операционной системой Windows и легко находятся через поиск в меню \»Пуск\». Простота использования привлекает многих, особенно тех, кто ценит быстроту и минимализм в работе. Для начала работы достаточно открыть приложение и выбрать режим захвата. Доступны четыре варианта: произвольная форма, прямоугольная форма, окно и полный экран. Каждый из них имеет свои преимущества и может быть использован в зависимости от задачи.
Различные режимы предоставляют гибкость в выборе нужной области экрана. Произвольная форма позволяет выделить любую несмежную область, что идеально для специфических нужд. В режиме прямоугольной формы вы можете быстро выделить прямоугольный участок экрана. Это удобно для захвата конкретных частей, например, текста или изображений. Режим окна подойдет тем, кому необходимо сохранить содержимое конкретного окна программы. Используя полный экран, можно зафиксировать весь рабочий стол целиком, что полезно для демонстраций и отчетов.
После выбора режима, \»Ножницы\» позволяют сделать необходимые правки. Можно добавить текстовые аннотации или выделить важные элементы с помощью маркера. Эти функции сделают ваши снимки экрана более информативными. Встроенные инструменты редактирования помогут быстро обработать изображение без необходимости запуска дополнительных программ. Всё просто и удобно.
Не забывайте сохранить результат. Программа предложит разные форматы: PNG, JPEG, GIF, а также HTML. Выбор зависит от ваших потребностей, но чаще всего используется PNG, так как этот формат сохраняет высокое качество изображения без значительного увеличения размера файла. Однако, если нужен более компактный размер, JPEG станет отличной альтернативой.
В завершение, \»Ножницы\» это мощный и удобный инструмент, который должен быть в арсенале каждого пользователя Windows. Он позволяет моментально получить изображение экрана и сделать его более информативным благодаря встроенным функциям редактирования. Это сплошное удобство и эффективность! Попробуйте сами и убедитесь в его преимуществах.
Горячие клавиши для любых задач
Горячие клавиши существенно упрощают работу с компьютером, помогая быстро решать множество задач. Они позволяют работать более эффективно, не тратя лишнего времени на поиск нужных функций. Это особенно важно для мультизадачности, когда каждая секунда на вес золота. Независимо от того, какая операционная система у вас установлена, использование клавиатурных комбинаций может значительно ускорить выполнение повседневных процедур.
Для пользователей Windows существует множество комбинаций, которые облегчают работу. Ниже приведены основные:
- Ctrl + C – копирование выделенного текста или элемента.
- Ctrl + V – вставка скопированного материала.
- Ctrl + X – вырезание выделенного фрагмента.
- Alt + Tab – переключение между открытыми программами.
- Windows + L – блокировка экрана для защиты данных.
- Windows + D – сворачивание всех окон и показ рабочего стола.
Однако, функции горячих клавиш не ограничиваются только базовыми действиями. Продвинутые пользователи знают другие полезные комбинации, которые позволяют решать более сложные задачи быстрее:
- Windows + E – мгновенное открытие проводника.
- Windows + Shift + S – создание снимка части экрана (программа \»Ножницы\»).
- Alt + F4 – закрытие активного окна или завершение работы.
- Windows + P – настройка проецирования экрана (выбор режима отображения).
- Ctrl + Shift + Esc – быстрое открытие диспетчера задач.
Если вы используете Mac, горячие комбинации также могут существенно облегчить вашу работу. Вот несколько эффективных команд для Mac, которые позволят оптимизировать ваш рабочий процесс:
- Command + C – копирование выделенного материала.
- Command + V – вставка из буфера обмена.
- Command + X – вырезание выделенного фрагмента.
- Command + Space – вызов поиска Spotlight.
- Command + Tab – переход к другому открытому приложению.
Освоение всех этих полезных комбинаций поможет вам всегда оставаться на шаг впереди и максимально эффективно использовать возможности вашей операционной системы. Любая программа будет поддаваться вам гораздо быстрее, если вы научитесь использовать горячие клавиши. Вне зависимости от того, клавиатура Windows у вас или Mac, вы сможете реализовать массу идей и автоматизировать множество рутинных задач. Не бойтесь экспериментировать с новыми комбинациями, ведь они могут значительно упростить вашу повседневную деятельность.